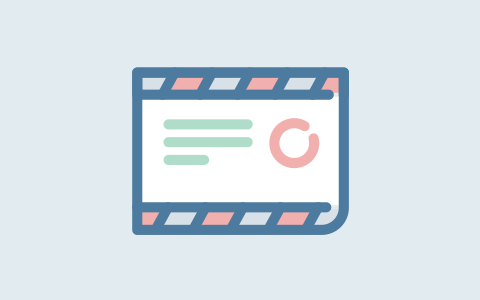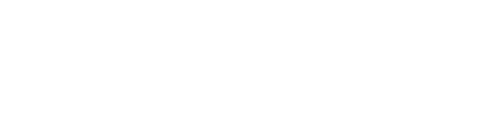原來 Word 中大于等于號還能這樣打
使用Word時,你是否曾因不知如何輸入大于等于號而感到困擾?實際上,打這個符號的方法有很多種。
首要的鍵盤組合鍵輸入
在Word文檔中輸入大于等于號,一種常見做法是使用鍵盤快捷鍵。首先,要清楚大于號(>)和小于號(<)的位置,它們通常位于同一鍵上。輸入大于等于號時,先按住Shift鍵,不要松開,接著按下“>”鍵,然后是“=”鍵,最后松開所有按鍵。這樣,大于等于號(≥)就會出現在文檔中了。這種操作簡單直接,無需通過復雜菜單。在日常工作打字中,熟練運用此技巧,能顯著提升工作效率。比如,數據統計員在制作Word報告,需要輸入包含大于等于號的數學公式或比較數據時,就能快速使用這個鍵盤組合鍵輸入大于等于號。
在辦公場合之外,撰寫學術論文時遇到需要表達數學邏輯關系的情況,這種方法同樣能迅速幫我們生成所需的符號。
插入符號功能不可小覷
Word的插入符號功能,對于輸入大于等于號來說,是個很有用的助手。首先,你需要將光標定位到想要插入大于等于號的具體位置。接著,在菜單欄上找到并點擊“插入”選項卡。在“插入”選項卡的右側,你能看到一個“符號”按鈕,點擊它,就會彈出一個符號面板。在這個面板中,符號種類繁多,細心尋找,你就能找到大于等于號(≥)。選中它,再點擊“插入”按鈕,這樣大于等于號就順利添加到文檔中了。比如,一位教師在編寫教案時,若想在Word文檔中用大于等于號來表示數學概念,用這種方法就非常便捷。此外,這個操作對那些電腦操作不太熟練,但能找到基本功能菜單的人來說,也是非常適用的。
在制作項目計劃書的過程中,若遇到需要輸入特殊符號的情況,這種直觀的插入符號功能便能發揮重要作用。
字符代碼輸入有訣竅
字符代碼輸入大于等于號在實際操作中非常實用。在Word文檔中,若要輸入此符號,需先按住Alt鍵,再使用數字小鍵盤輸入242。輸入完畢后,松開Alt鍵,大于等于號便會顯示。需要注意的是,必須使用數字小鍵盤,不能使用主鍵盤上的數字鍵。例如,在制作企業財務報表時,若需在Word中描述數據關系,了解此字符代碼輸入方法的財務人員能迅速完成操作。對于習慣用代碼提升工作效率的資深辦公人員來說,這種方法既方便又快捷。
在一些格式固定的商務文檔里,字符代碼能準確輸入符號,這樣可以避免因手動尋找菜單而引發輸入錯誤。
簡單的復制粘貼法
這個方法操作簡便,直接明了。若不想耗費精力去尋找輸入大于等于號的方式,可以先在網上搜尋該符號,或者從其他文檔中將其復制過來。接著,找到Word文檔中需要粘貼的位置,粘貼即可完成。對于那些偶爾需要使用大于等于號的人,比如只是偶爾撰寫通知或便簽,采用復制粘貼的方式非常適宜。
在不同文檔間整合數據時,若需插入大于等于符號,直接從內容無誤的文檔中復制是最便捷的方法。
選擇合適方法的重要性
每種大于等于號的輸入方式都有其獨特優勢,我們需依據個人習慣和實際需求來挑選。鍵盤上的快捷鍵能快速輸入,特別適合那些熟練的辦公人士;插入符號的操作直觀易懂,新手也能輕松上手;字符代碼輸入適合那些需要進行高級操作的用戶;而復制粘貼則適合那些不太常使用大于等于號的人。比如,一位家庭主婦在編寫家庭購物清單的Word文檔時,可能就直接復制粘貼;然而,如果是工程師在撰寫專業文檔,他們可能更偏愛使用鍵盤快捷鍵或字符代碼輸入。
不同的辦公環境以及工作需求,共同影響著哪種輸入方式能夠有效提升工作效率。
總結輸入大于等于號的方式
在Word文檔里,輸入大于等于號可以通過多種方式實現。為了提高工作效率,我們需要掌握這些方法。這樣,無論在何種工作場景或需求下,我們都能迅速且準確地輸入大于等于號。下面有個問題想問大家:你們在Word中通常更偏愛哪種特殊符號的輸入方式?期待大家的點贊和分享,也歡迎在評論區交流討論。
作者:小藍
鏈接:http://www.beijingshangmencuiru.cn/content/4191.html
本站部分內容和圖片來源網絡,不代表本站觀點,如有侵權,可聯系我方刪除。